There are two types of spaces:
-
Private: Access to properties created within a private space is restricted to your user account. You should only use this space for properties that do not require collaboration.
If you have not created a team space yet, then the Edgio Developer console will only display your private space.
-
Team: Edgio allows you to collaborate with other team members through a team space. A team space provides a hub for all property-related tasks, such as managing a property’s configuration, deploying code, and reviewing analytics.
You may transfer ownership of any property to a team space to which you have been assigned the Admin role.
A breakdown of team and private spaces is illustrated below.
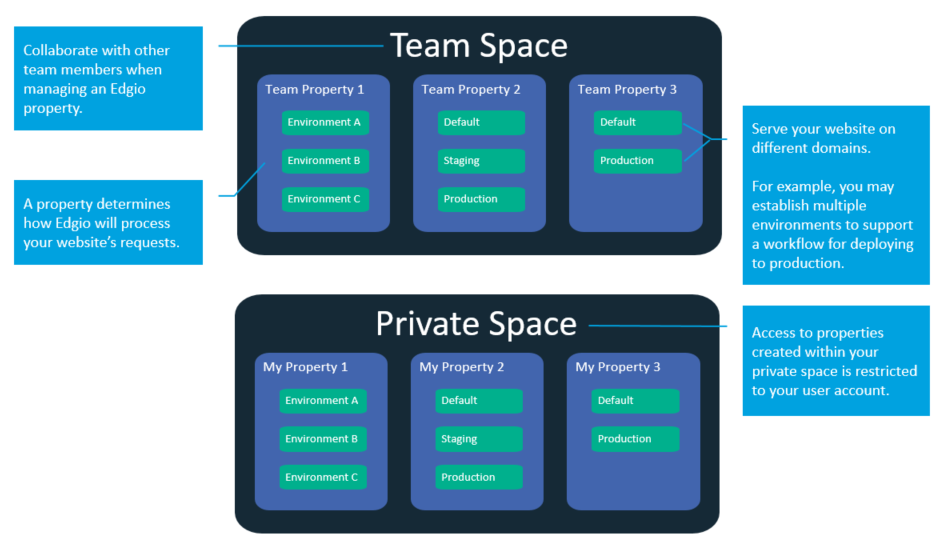
Managing Teams
Team management consists of:
- Creating a team.
- Managing the team’s membership.
- Setting up security for your web applications and API.
To create a team
-
From the Edgio Developer console, click on the
 icon next to your name and then click on Create a team.
icon next to your name and then click on Create a team.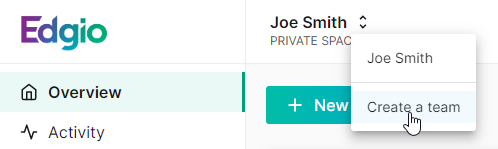
-
In the Team Name option, assign a name to your team (e.g.,
my-company) and then click Create a Team.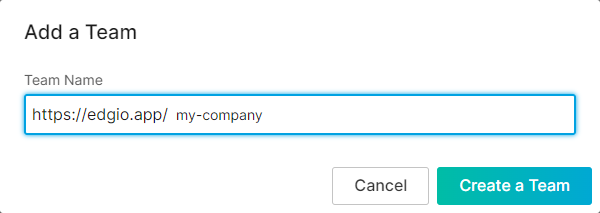
As shown above, the URL for your team’s Overview page is formed by appending your team name to the Edgio Developer console’s base URL. Additionally, a team’s edge link starts with the team’s name (e.g.,
https://my-company-nature-videos-production.edgio.link/).
Managing Team Members
Each team member must be assigned one of the following roles:
- Read only: This type of user may only view this team space’s configuration and all of the properties that it contains.
- Purger: This type of user has the same permissions as the Read only role. Additionally, this role allows a user to purge cached content for any property within this team space.
- Member: This type of user has the same permissions as the Purger role. Additionally, this role allows a user to submit deployments to any environment. However, it does not allow configuration changes to this team or any of its properties.
- Admin: This type of user is authorized to manage the entire team space. However, this role does not allow a user to add, remove, promote, or demote Admin or Super Admin users.
- Super Admin: This type of user has full control over the entire team space.
To add team members
-
Load the desired team’s Members page.
- From the Edgio Developer console, select the desired team space.
- From the left-hand pane, click Members.
-
Click Add Members.
-
From the Add Members dialog box, type the prospective team member’s email address and then assign that user a role.
-
Optional. Invite another team member by clicking + and then repeating step 3.
-
Click Invite Members to send an email invitation to each prospective team member.
Each prospective team member will receive an email welcoming them to Edgio. They must confirm their account by:
- Clicking CONFIRM MY ACCOUNT from the welcome email.
- Clicking Accept to accept our terms of service and privacy policy.
- Set their password or link their account to Github or Google.
To change a user’s role
-
Load the desired team’s Members page.
- From the Edgio Developer console, select the desired team space.
- From the left-hand pane, click Members.
-
Find the user and select the desired role.
To remove a team member
-
Load the desired team’s Members page.
- From the Edgio Developer console, select the desired team space.
- From the left-hand pane, click Members.
-
Click the
 icon next to the team member that will be removed.
icon next to the team member that will be removed. -
When prompted, click Remove to confirm that the user will be removed from the team.

