Use managed rules to:
- Identify malicious traffic via predefined rules. A collection of policies and rules is known as a managed rule set.
- Prevent false positives by:
- Defining cookies, request headers, and query string arguments that should be ignored when performing a threat assessment. This type of configuration is known as an ignore list.
- Identifying requests for which specific predefined rules will not be applied. This type of configuration is known as a rule exception.
Preventing False Positives (Ignore List)
The characteristics of certain cookies, headers, and query string arguments may resemble malicious traffic. This may result in Security incorrectly identifying a request as a threat. Avoid this situation by identifying the cookies, headers, and query string arguments that should be ignored when Security performs threat assessment.
Key information:
-
An ignore list does not behave like a whitelist, accesslist, or blacklist. Rather, it simply allows the system to ignore specific cookies when assessing whether a request is malicious traffic.
-
Specify each unique cookie, header, or query string argument by typing it and then pressing ‘ENTER’.
-
Each value defines a regular expression.
By default, a regular expression defines a case-sensitive match. Use syntax (e.g.,
[a-zA-Z]) to make it case-insensitive. -
A maximum of 100 entries may be defined within a single ignore list.
File Size and Query String Limits (Advanced)
You may define query string argument and file size limitations for valid requests.
The modification of these advanced settings is strongly discouraged.
Any single violation of these limits adds 5 points to a request’s anomaly score.
For example, our service adds 10 points to a request’s anomaly score if it exceeds both the query string length limit and the limit for the number of query string arguments.
-
File size: The Multiple File Upload Limit option defines the total file size, in bytes, for a
POSTrequest that is a multipart message.The recommended maximum value is 6,291,456 bytes.
For the purpose of this setting, file size is calculated from the body (i.e., message or payload) of
POSTrequests with aContent-Typeheader that is set tomultipart/form-data.Define the maximum file size for all other requests through an access rule.
-
Query string value / parameters: A variety of restrictions may be placed on either a request’s query string value or parameters.
- The Total Argument Length option defines the maximum number of characters for the query string value in the request URL.
- The Max # of Arguments /Request option defines the maximum number of parameters that a query string may contain.
- The Single Argument Length option defines the maximum number of characters for any single query string parameter value in the request URL.
- The Argument Name Length option defines the maximum number of characters for any single query string parameter name in the request URL.
-
JSON Inspection: Determines whether JSON payloads will be inspected.
Managed Rule Set
The ECRS rule set, which is primarily based off of OWASP CRS 3.x rules, identifies malicious traffic and provides generic protection against a variety of unknown vulnerabilities. This rule set does not solely rely on signatures to check for known vulnerabilities. Rather, it analyzes all HTTP data for malicious payloads.
In addition to defining a threshold, this rule set allows you to balance protection against false positives through the Paranoia Level option. Paranoia levels are explained below.
- 1: Recommended. Choose this level to keep the number of false positives to a minimum.
- 2: Choose this level to provide a slightly higher level of protection to your web applications.
- 3: Choose this level to provide more protection with a higher rate of false positives.
- 4: Choose this level to provide the most amount of protection. This level may cause a much higher rate of false positives.
Before leveraging a new rule set to secure production traffic, it is strongly recommended to fine-tune its configuration to account for your traffic profile.
Automatically verify that your web applications are compatible with our latest threat detection policies by enabling the Automatically opt-in to the latest ECRS ruleset option. This mode is only recommended for auditing new rule sets. You should set your Security Application configuration’s Audit Managed Rule option to a managed rule that has opted-in to automatic updates to the latest rule set. This type of setup provides you with the opportunity to minimize false positives before enforcing our latest threat detection policies on your production traffic.
The ECRS rule set consists of a set of threat detection policies. Each threat detection policy contains a set of rules that define how threats to site traffic will be detected.
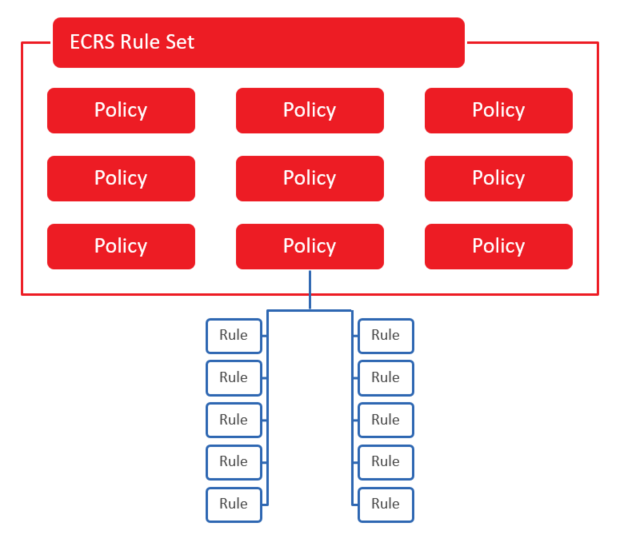
Key information:
- Only a single rule set may be associated with a managed rule.
- A threat detection policy or its rules may be disabled.
-
View a policy’s rules by clicking on the
 icon that appears directly to the left of its name.
icon that appears directly to the left of its name.The link’s label (e.g., 0 Rules Disabled) indicates the number of rules that have been disabled for that policy.
-
Take care when disabling a policy or an individual rule since it increases the vulnerability of site traffic.
-
- Changing the rule set associated with a managed rule will overwrite the existing threat detection configuration.
- The purpose of a rule set is to protect your origin servers. As a result, managed rules are only applied to requests that will be served from your web servers. Security does not use them to screen requests for cached content served directly from the edge of our network.
- A Security Application configuration determines the enforcement action that will take place when a request is identified as a threat as a result of a managed rule.
Policy and Rule Updates
Periodic updates to the policies and rules in a rule set are necessary to address the dynamic nature of threats to site traffic. Due to this changing landscape of threats, it is critical to keep up with the latest rule set updates. Using the latest rule set version maximizes the degree to which HTTP/HTTPS traffic is protected.
Identify a rule set’s version by the date on which it was released.
Syntax:
<Rule Set Name> <Date>
Example:
ECRS **2022-12-14**
To apply an updated rule set to production traffic (recommended)
- Create a managed rule that points to the updated rule set.
- Modify the desired Security Application configuration’s Audit Managed Rule option to the above managed rule.
- Wait a reasonable amount of time (e.g., 24 to 48 hours) to screen
traffic. After which, review the Threats dashboard for false
positives.
- If many false positives are found, identify the policies and/or rules that are causing them and disable them from the managed rule created in step 1. After which, repeat step 3.
- If few false positives are found, set the Security Application configuration’s managed rule to the one created in step 1.
Threat Detection Policies
A brief description for each available threat detection policy is provided below.
The set of available policies varies according to the selected rule set.
Balance security with optimal data delivery performance by disabling policies that do not apply to your site’s traffic. For example, the Typo3 attacks policy should be disabled if your site does not use that CMS.
The ability to monitor outbound traffic is currently unsupported. Therefore, none of the following policies are applicable to outbound traffic.
ECRS Policies
The EC Custom Rule policy and polices that start with “Adv” run in signature mode, while all other policies run in anomaly mode. Signature mode means that a single violation will result in a request being categorized as a threat. Anomaly mode means that a threshold must be met before a request will be considered a threat.
- Adv CPanel: Detects attacks that target sites that leverage cPanel.
- Adv Drupal: Detects attacks that target Drupal CMS installations.
- Adv IIS: Detects attacks that target Microsoft IIS servers.
- Adv Joomla: Detects attacks that target Joomla! CMS installations.
- Adv SharePoint: Detects attacks that target SharePoint installations.
- Adv Struts: Detects attacks that target Apache Struts installations.
- Adv WordPress: Detects attacks that target WordPress installations.
- Cross Site Scripting (XSS): Detects cross-site scripting (XSS) attacks. An XSS attack is designed to add an unauthorized client-side script to a site.
- EC Custom Rule: Detects Bash shellshock attacks, httpoxy attacks, and attacks on Drupal and Apache installations.
- HTTP Attack: Detects attacks that leverage HTTP requests and responses.
- HTTP Protocol Validation: Detects attacks that violate the HTTP protocol.
- Java Attack: Detects Java-based attacks.
- Local File Inclusion (LFI): Detects attacks that target the web server’s file system.
- PHP Injection (PHPi): Detects a variety of different methods for initiating a PHP injection (PHPi) attack.
- Remote Code Execution (RCE): Detects a variety of different methods for initiating a Remote Code Execution (RCE) attack.
- Remote File Inclusion (RFI): Detects a variety of different methods for initiating a Remote File Inclusion (RFI) attack.
- Scanner Detection: Detects requests generated by a security scanner or web crawler/bot.
- Session Fixation: Detects session fixation attack by referrer and cookie values.
- SQL Injection (SQLi): Detects a variety of different methods for initiating a SQL injection (SQLi) attack.
- TW IP Reputation: Detects requests that originate from blacklisted IP addresses.
Rule Exceptions
An effective strategy for reducing false positives (i.e., a legitimate request that was identified as a threat) is to create rule exceptions. A rule exception identifies one or more rules that will be ignored for a set of requests. Identify requests using any of the following criteria:
- Argument: Identifies all requests with a query string parameter or body parameter whose name matches the specified value.
- Cookies: Identifies all requests with a cookie whose name matches the specified value.
- Header: Identifies all requests with a request header whose name matches the specified value.
Another strategy for reducing false positives is to reduce the Paranoia Level option. The recommended level is 1.
Tips for setting up rule exceptions:
- Use regular expressions to create a pattern through which requests will be identified. Mark the Regex? option to specify a regular expression instead of a literal value.
- The best strategy for defining exceptions is to:
- Identify false positives within the Threats Dashboard
by reviewing recent threats and identifying requests that were made by actual users. - Identify a common attribute within those requests and the rule(s) that they inadvertently triggered.
- Use the information identified in step 2 to create a rule exception.
- Identify false positives within the Threats Dashboard
Managed Rule Administration
You may create, modify, and delete managed rules.
Key information:
- Administer managed rules from the Manage Rules page.
- Apply a managed rule to production traffic by adding it to a Security Application configuration and then determining how it will be enforced. Multiple Security Application configurations may use the same managed rule. Leverage this capability to tailor security screening by application or traffic profile.
- It may take up to 2 minutes for an updated managed rule to be applied across our entire network.
To create a managed rule
-
Navigate to the Managed Rules page.
- From the Edgio Developer console, select the desired team space.
- From the Security section, click Managed Rules.
-
Click Add Managed Rule.
-
In the Name option, type the unique name by which this managed rule will be identified. This name should be sufficiently descriptive to identify it when setting up a Security Application configuration.
-
In the Response Header Name option, verify the name of the response header that will be included with blocked requests. This name may only consist of alphanumeric characters and dashes.
-
Determine whether Security will ignore specific cookies, request headers, or query string arguments when assessing whether a request is a threat.
- From the Ignore List section, choose to ignore specific cookies, request headers, or query string arguments.
- Add a cookie, request header, or query string argument that should be ignored by typing it and then pressing ‘ENTER’.
- Repeat the above steps if you need to create additional ignore lists.
-
Advanced Users Only
Customize file size and query string limits by expanding More Details and then making the necessary adjustments.
-
Enable the desired threat detection rules and define the threat identification threshold.
-
Click the Policies tab. In the Ruleset ERS option, select the type and date for the rule set that may be used to monitor traffic for threats. The list of policies shown below this section will be automatically refreshed to reflect the selected rule set.
Automatically verify that your web applications are compatible with our latest threat detection policies by enabling the Automatically opt-in to the latest ECRS ruleset option. This mode is only recommended for auditing new rule sets. You should set your Security Application configuration’s Audit Managed Rule option to a managed rule that has opted-in to automatic updates to the latest rule set. This type of setup provides you with the opportunity to minimize false positives before enforcing our latest threat detection policies on your production traffic.
-
Set the Threshold option to a level (e.g., 5) that balances security with risk tolerance. Requests that are scored at or higher than the specified value will be identified as malicious traffic.
This option only applies to policies other than Custom EC Rules and policies that start with Adv.
-
Set the Paranoia Level option to a level (e.g.,
1) that balances security with risk tolerance.This is an advanced setting. The recommended paranoia level is 1. Setting this option to a higher value will increase the number of false positives.
-
Review all enabled policies and rules to ensure that the legitimate traffic is not targeted by mistake.
-
-
Optional. Add one or more rule exceptions.
- Click the Exceptions tab.
- Click + Add New Condition.
- From the Parameter option, select whether requests will be identified by argument (i.e., query string argument or request body parameter), cookie, or request header.
- From the Argument | Cookie | Header Name option,
type one of the following values:
- The exact name of the query string argument / request body parameter, cookie, or request header by which requests will be identified.
- A regular expression pattern for the query string argument / request body parameter, cookie, or request header by which requests will be identified. Mark the Regex? option to indicate that the specified value should be interpreted as a regular expression.
- In the Applied Rule ID’s option, type the ID for a rule that will be ignored when processing the requests identified in steps 8.3 and 8.4 and then press ‘ENTER’. Repeat this step as needed.
-
Click Submit.
To modify a managed rule
A common reason for updating a managed rule is to reduce false positives by adding a rule exception. A rule exception identifies one or more rules that should be ignored for a specific set of requests. Typically, the criteria for a rule exception are identified through analysis within the Threats Dashboard.
- Navigate to the Managed Rules page.
- From the Edgio Developer console, select the desired team space.
- From the Security section, click Managed Rules.
- Click on the desired managed rule.
- Make the desired changes.
- Click Submit.
To delete a managed rule
You cannot delete a managed rule that is associated with a Security Application configuration. Please either modify the Security Application configuration to point to a different managed rule or delete that Security Application configuration.
- Check your Security Application configurations to verify that the desired managed rule is not in use.
- Navigate to the Managed Rules page.
- From the Edgio Developer console, select the desired team space.
- From the Security section, click Managed Rules.
- Click on the desired managed rule set.
- Click Delete.
- Click Confirm.

